Communicate is a messaging platform built directly into EvolveGo, which allows you to message clients or internal staff members, and send documents securely.
Learn more about Communicate in our overview.
Start messaging a contact
There are 2 ways to start a Communicate conversation within a matter:
From the Message button
- Select the Message button from the Matter tab.
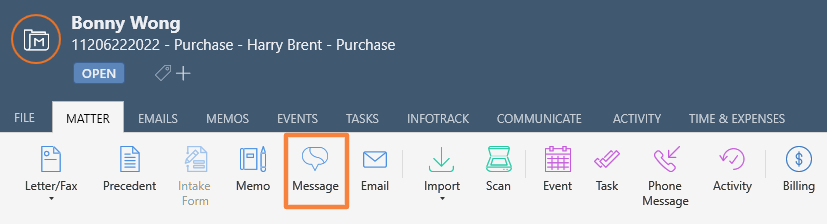
- Choose the recipient(s) and compose your message.
- You can opt to send the message as an SMS text message or require recipients to complete multi-factor authentication to view it.
- Select Attach to add files to the message.
- Select Share.
From the Communicate tab
- Select the Communicate tab and select the plus icon from the left menu.
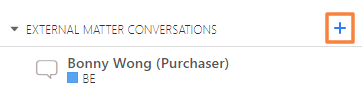
- Select the recipients of the message, and choose if they require multi-factor authentication to view it.
- Select Create.
Attach files to messages
- Navigate to the list of files at the bottom of the matter window and right-click on the file you wish to send.
- Select Send and select Communicate.
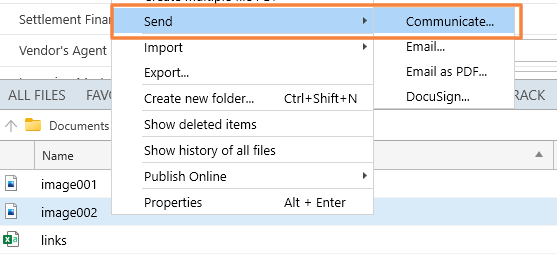
- Choose the recipient and add an optional message, then select Share.
You can also attach files directly from a conversation by selecting the paperclip icon.
Notes:
- Large files can be sent through Communicate.
- Documents sent between parties on Communicate can be viewed from the All files section at the bottom of the matter window.
View all messages
The Communicate tab contains all conversations across all matters.
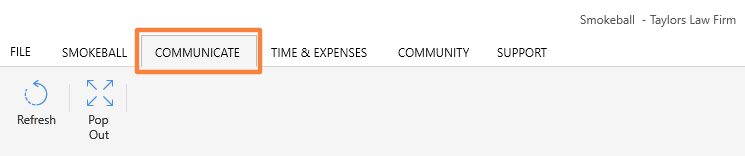
You can also view conversations related to a certain matter by selecting the Communicate tab from within the matter.
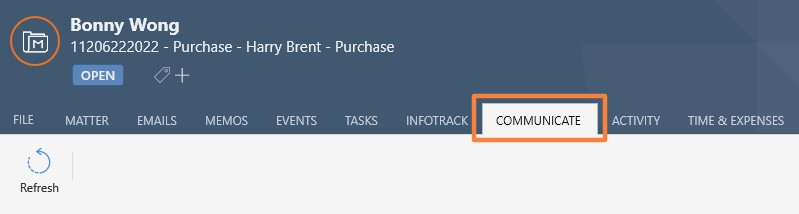
Send direct messages to internal staff members
Communicate can also be used to talk with staff members:
- From the Communicate tab, select the plus icon next to the Direct Messages section.
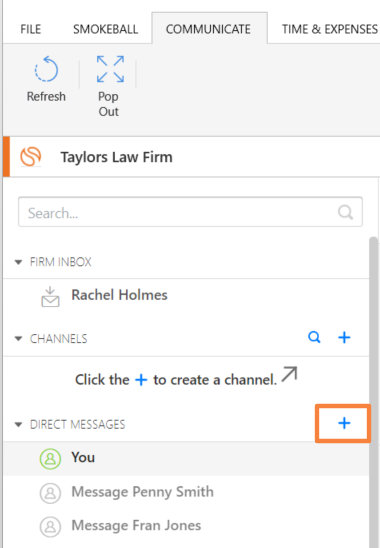
- Select the staff members you’d like to add to the conversation, then select Go.
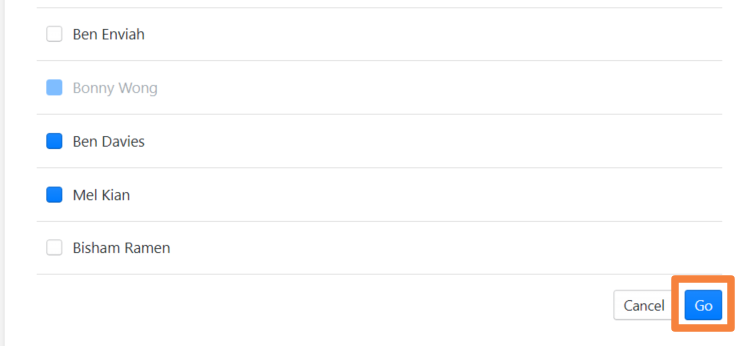
To come back to the conversation later, navigate to the firm-level Communicate tab.
Types of Communicate notifications
When you receive a new message, a notification will display on the firm-level Communicate tab:

If you’re in a matter that has a new message, the notification will also display in the Communicate tab of the matter:
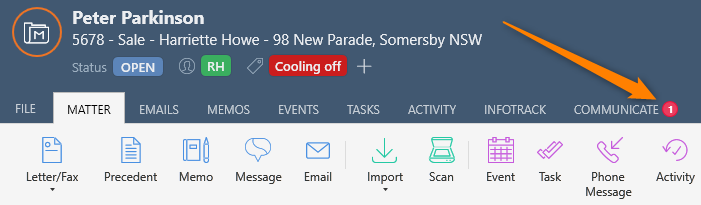
You’ll also receive a notification on your Windows taskbar:

If you don't have the EvolveGo window active, EvolveGo will also send a Windows desktop notification for any new Communicate messages that remain unread after 30 seconds. Note that this only works if any Windows notification blockers, such as Focus Assist, are turned off.
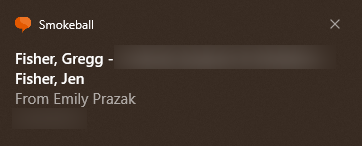
Export a Communicate conversation
Should you be required to export your conversation history for auditing purposes or evidence in court, you can do so by following these steps:
- Navigate to the Communicate tab from within the matter, then select the vertical dots icon on the top-right corner of the conversation.
- Select Export Conversation To Matter. The full conversation history will be exported to a .csv file and saved to the matter file list.
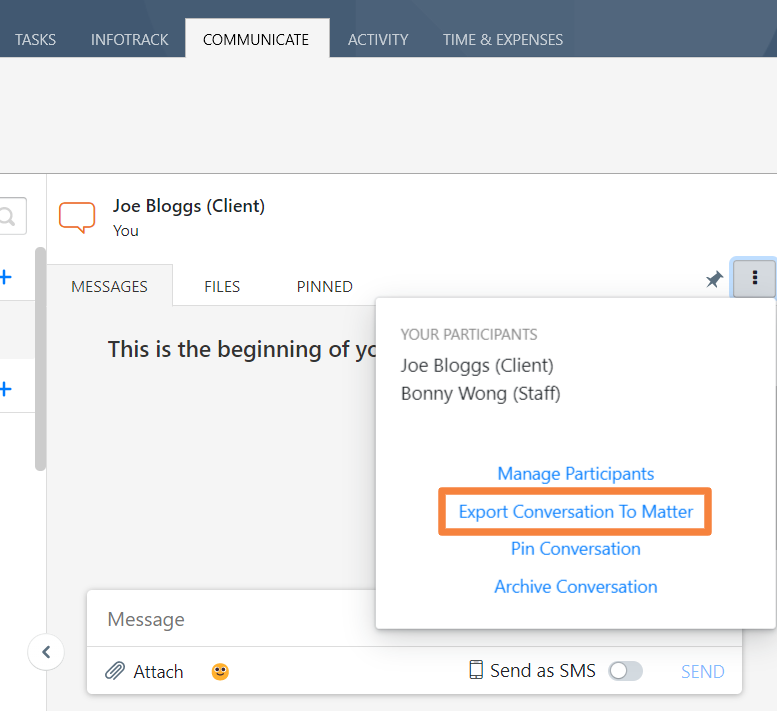
Additional tips
You can also access Communicate from the web browser to review messages. Or you can access Communicate on the go from the mobile app.
To assist your client in using Communicate to converse with you, send them the Communicate Guide to get started.