Reversing a Client/Trust Payment
Modified on Thu, 23 Oct at 1:39 AM
Guide Overview
There are two ways to access the Client/Trust Cash Account, Option 1 is via the Banking drop-down on the main navigation menu and Option 2 is via the Accountant Dashboard. The following steps will go through each option.
In this article, including screenshots, you will see the term 'Client/Trust' when referencing either your Client or Trust Account or Journals. This is to account for different terminology for the same functionality across jurisdictions.
TABLE OF CONTENTS
How to Reverse a Client Payment from the Client Cash Account
How to access the Client/Trust Cash Account
Option 1:
1. Select the Home tab from the main navigation menu bar.

2. Use the My Dashboards drop-down to select the Accountant Dashboard.
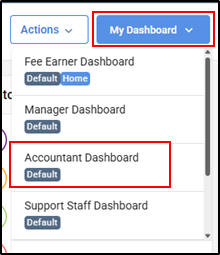
3. Select the relevant client account from the Client/Trust Cash Accounts section.
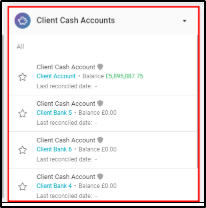
Option 2:
1. Select the Banking tab on the main navigation menu bar.

2. Select the Client/Trust tab, then select the relevant bank account from the list.
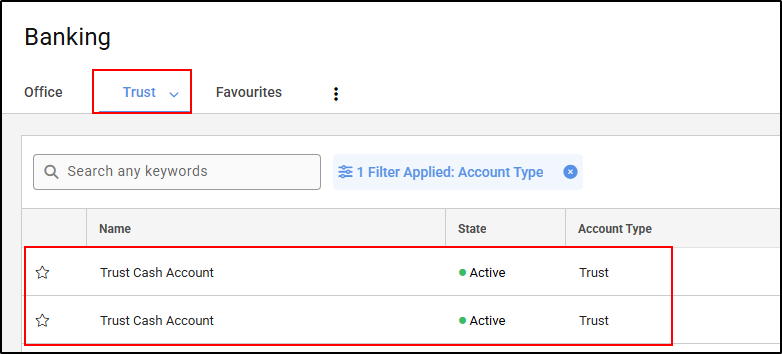
How to Reverse a Payment Transaction
1. Select the relevant Client/Trust Cash Account from the section of the Accountant Dashboard
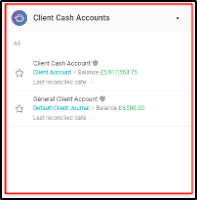
2. Find the relevant payment transaction in the Cashbook Entries list. Click on the entry to open the transaction.
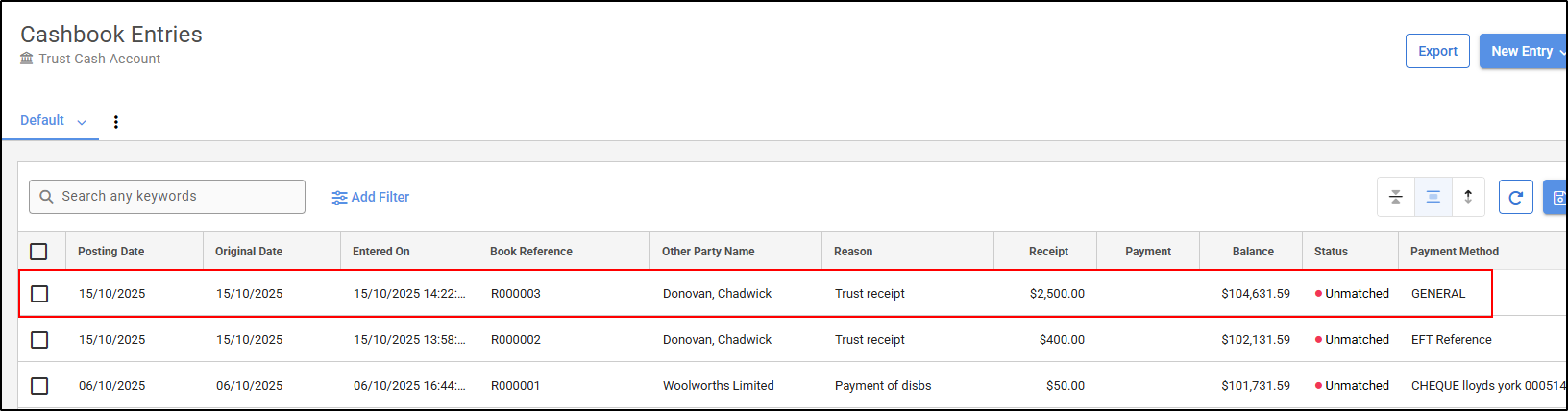
3. Click Reverse in the bottom right of the screen.
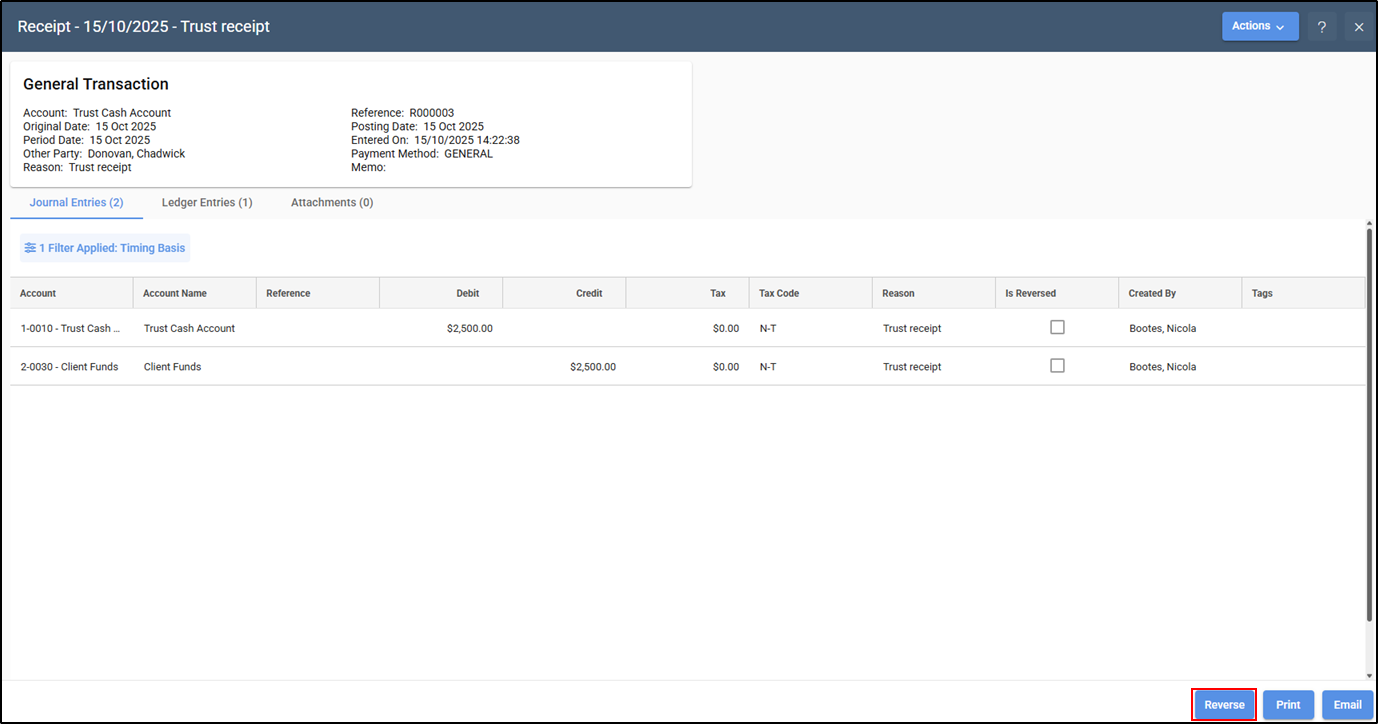
4. The Reversal Date will default to the original transaction date but can be amended if necessary by typing or selecting a date from the calendar.
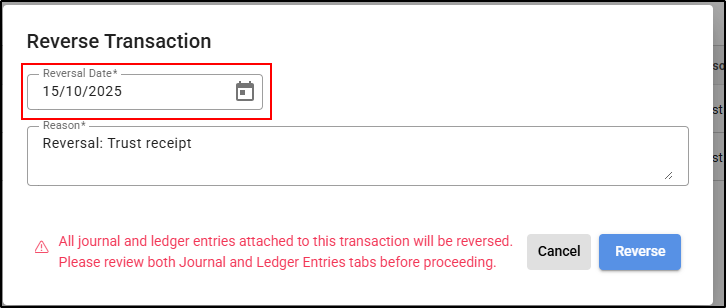
5. Enter a Reason for the reversal.
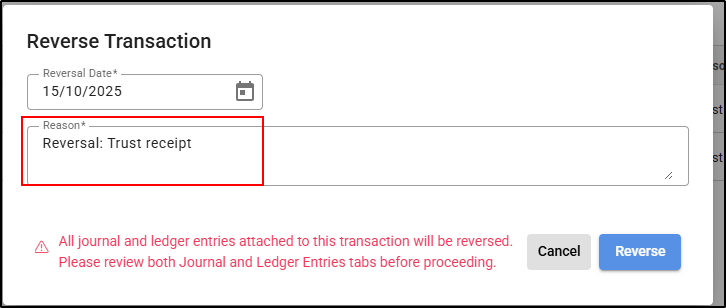
6. Select Reverse.
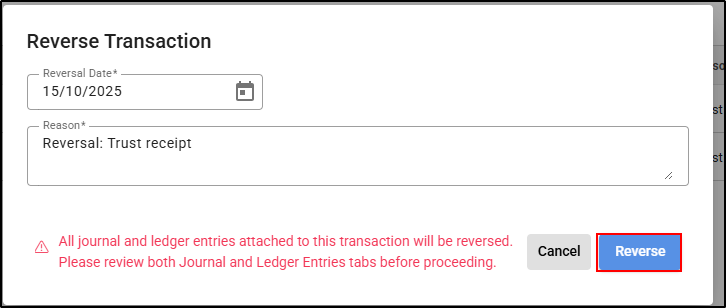
How to Reverse a Payment from a Matter
1. Navigate to the relevant Matter.
2. Select Client/Trust Ledger from the menu on the right hand side.
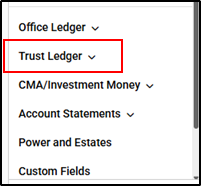
3. Then select Client/Trust Cash Account and Ledger Entries.
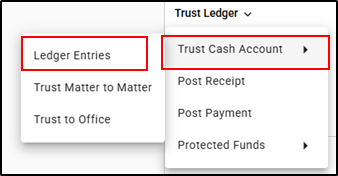
4. Find the relevant payment transaction and click on the Ledger symbol to the right of the line.
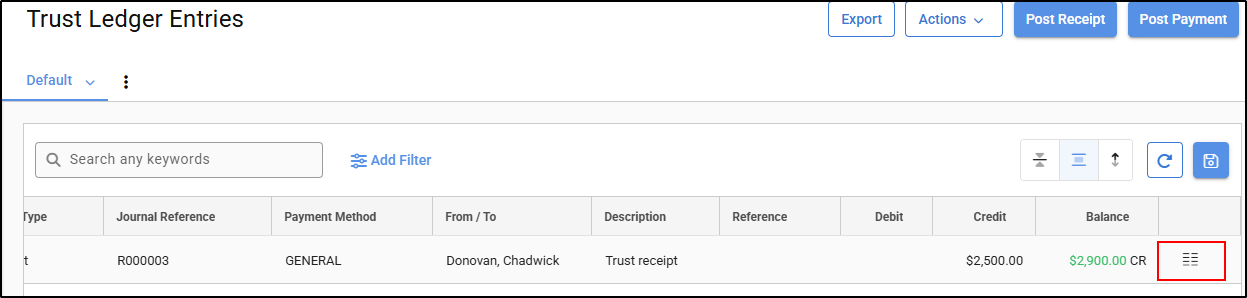
5. Click Reverse in the bottom right of the screen.
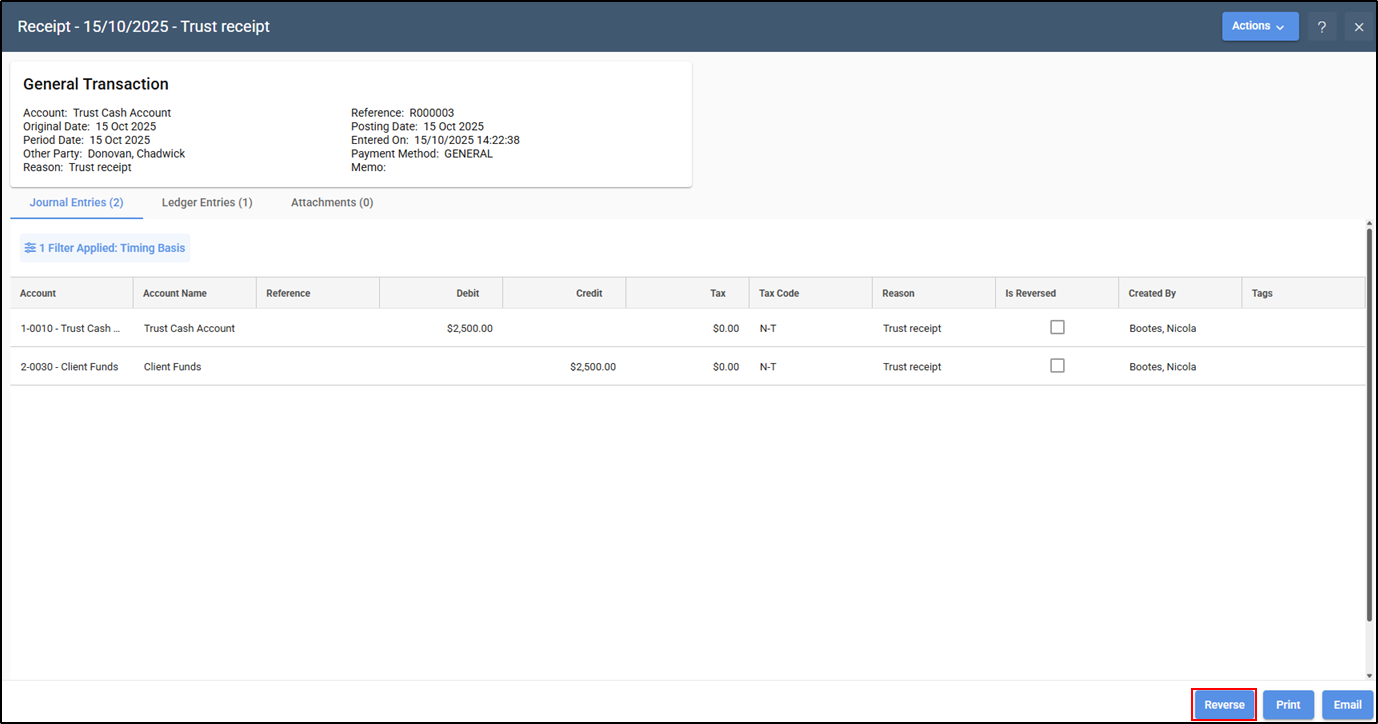
6. The Reversal Date will default to the original transaction date but can be amended if necessary by typing or selecting a date from the calendar.
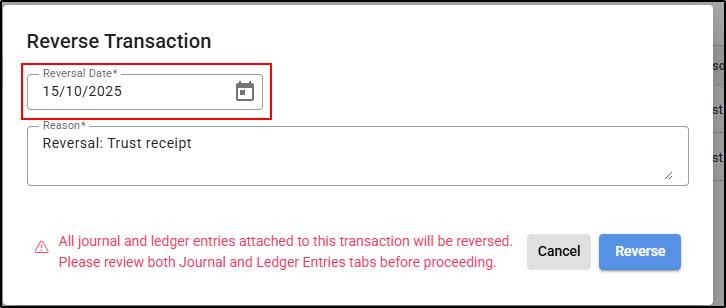
7. Enter a Reason for the reversal.
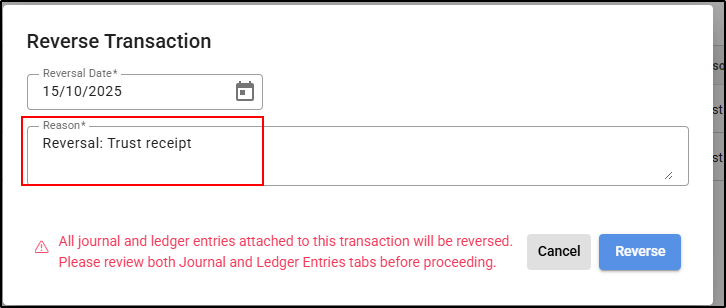
8. Click Reverse.
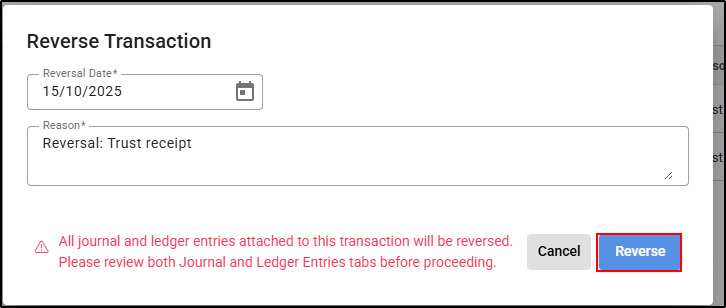
Was this article helpful?
That’s Great!
Thank you for your feedback
Sorry! We couldn't be helpful
Thank you for your feedback
Feedback sent
We appreciate your effort and will try to fix the article