Reversing Client/Trust Transfers
Modified on Thu, 23 Oct at 1:44 AM
Guide Overview
This guide will take you through the process of reversing the transfer of funds from your client/trust account to your office account on an individual and batch basis. It will also cover the steps of reversing a Matter to Matter transfer.
In this article, including screenshots, you will see the term 'Client/Trust' when referencing either your Client or Trust Account or Journals. This is to account for different terminology for the same functionality across jurisdictions
TABLE OF CONTENTS
Reversing a Client/Trust to Office Transfer (singular)
1. Navigate to the relevant Matter.
2. Select the Client/Trust Ledger from the Matter Actions menu on the right hand side.
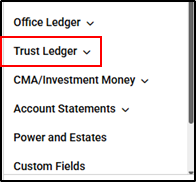
3. Select Client/Trust Cash Account from the drop down and then Ledger Entries.
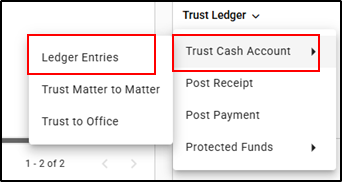
4. Find the relevant Client/Trust to Office Transfer transaction and click on the Ledger icon to the right of the transaction line.

5. Click on the Reverse button in the bottom right of the screen.

6. The Reversal Date will default to the original transaction date, but can be amended if necessary by typing or selecting the date from the calendar.

7. Enter a Reason for the reversal.

8. Select Reverse.
How to Reverse a Bulk Client/Trust to Office Transfer
To reverse a client/trust to office transfer that has been completed previously use the following steps:
1. Navigate to the Accountant Dashboard.
2. In the Pending Transfers widget select History in the bottom right.

3. The Client/Trust to Office Transfer History window will open, where you will be able to see a list of Client/Trust transfers.

4. By clicking on the ellipsis to the right of the transfer line you can select from a list of actions.

5. Select either the View Receipt Transaction or the View Payment Transaction
Important Note: Whichever transaction you reverse will also reverse the associated receipt or payment transaction.

6. Click on the Reverse button in the bottom right of the screen.

7. Amend the Reversal Date if required.

8. Enter a Reason for the reversal.

9. Click on the Reverse button.

When reversing Client/Trust to Office Transfers which affects more than one matter ledger, this warning message will appear.Ensure sure you review all other journal entries affected before proceeding with the reversal.
How to Reverse a Matter to Matter Transfer
1. Select the relevant Matter from the Matters screen.

2. Select the Client/Trust Ledger from the Matter Actions menu on the right hand side.
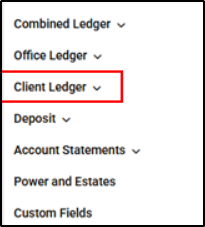
3. Select Client/Trust Cash Account from the drop down and then Ledger Entries.
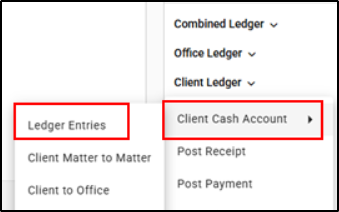
4. Find the relevant Matter to Matter Transfer transaction and click on the Ledger icon to the right of the transaction line.

5. Click on the Reverse button in the bottom right of the screen.

6. The Reversal Date will default to the original transaction date, but can be amended if necessary by typing or selecting the date from the calendar.

7. Enter a Reason for the reversal.

8. Select Reverse.

Was this article helpful?
That’s Great!
Thank you for your feedback
Sorry! We couldn't be helpful
Thank you for your feedback
Feedback sent
We appreciate your effort and will try to fix the article
